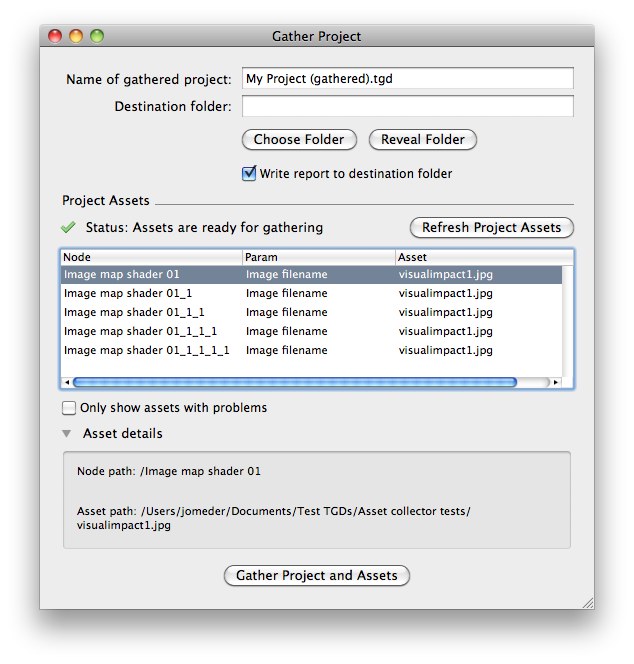Gather Project Window
The Gather Project Window is where you set up and start the project gathering process. For more information about gathering projects please see the Gathering Projects Reference. All things going well there are just two steps - choose a destination folder and click the Gather Project and Assets button.
Please note that project gathering is not available in the Free edition.
The destination folder is where the gathered project file and assets are copied to. The assets are copied to a folder within the destination folder, which is named "Project Assets". A gathering report can also be written to the destination folder. The gathering report lists all the assets copied, along with the nodes and params which refer to those assets. Some assets may have been renamed during the gathering process. The gathering project will also tell you which assets were renamed and what their original names were.
Gathering of file sequences is not supported at the moment. If a file sequence is found in a project then the you can still choose to gather the project and then copy the files for the file sequences and make the changes needed to the project yourself. File sequence support will be added in a later release.
You will only be able to start the gathering process if there are no problems with project assets. The Project Assets Status text will tell if you the assets are ready for gathering. There are four types of status it might report:
-
This project has no assets to gather
To gather a project it actually has to have some assets to gather. You can't gather a project with no assets. -
Assets are ready for gathering
This means all the assets have passed their checks and the project is ready for gathering. -
Some params use file sequences
This status warns you that some params are using file sequences. Gathering file sequences are not supported yet however you will still be able to gather the project. You will need to manually copy the files in the file sequence and update the project to refer to the copied files. Assets which are file sequences are shown in the asset list in orange. If you have a lot of assets but want to quickly see which assets are file sequences you can check the Only show assets with problems checkbox. This will show file sequence assets (in orange) as well as an assets with errors (in red). You can double click on an item in the asset list to open a param floater for that node. -
Cannot gather due to asset problems
If there are any problems found with assets the project can't be gathered. The most common problem would be that a param refers to an asset file which can't be found or perhaps doesn't actually exist. Assets with problems are shown in the asset list in red. If you have a lot of assets you can check the Only show assets with problems checkbox to help you focus on the ones which need fixing. You can double click on an item in the asset list to open a param floater for that node. Once you have fixed the problem with asset you can click the Refresh Project Assets button to check everything is ok.
During the gathering process TG2 copies the current project file to the destination folder and renames it to the name you specify. It then updates the copied project file so that asset paths match the copied assets. As TG2 copies the current project file it must be saved for the gathering process to finish successfully. TG2 will prompt you to save the project file if needed when you start the gathering process.
Troubleshooting the gathering process
Once you click the Gather Project and Assets and start the gathering process starts there are several things which might stop it from completing successfully:
-
Unsaved changes to the project
Your project must not have any unsaved changes when gathering starts. The reason for this is that during the gathering process TG2 copies the current project file and if there are unsaved changes it might not be possible to update the gathered project file correctly. If the current project is unsaved TG2 will prompt you to save it and then continue the gathering process if you chose to do that. -
Not choosing a destination folder
You must choose a destination folder for the gathered project. -
Existing files in the destination folder
If there are existing files in the destination folder that have same names as the project or asset files which will be copied then TG2 will stop the gathering process. It doesn't want to overwrite existing files. For this reason it's recommended that you always gather a project to a new destination folder. -
Problems copying assets
If there are any problems copying asset files then TG2 will stop the gathering process. -
Problems modifying the gathered project
If TG2 experiences any problems modifying the gathered project to refer to copied assets it will stop the gathering process.
Settings
- Name of gathered project: This is where you can set the name for the gathered project file. By default the name is the same as current project's filename with "(gathered)" appended.
-
Destination folder: This field displays the file path of the destination folder. The easiest way to choose a destination folder is to use the Choose Folder button below, but you can type in the path if you wish. You must specify a valid destination folder for the gathering process to run.
-
Choose Folder: Clicking this button opens a folder chooser dialog that lets you choose a destination folder for the gather project.
-
Reveal Folder: Clicking this button with show the destination folder you've chosen in Explorer (on Windows) or the Finder (on OS X).
-
Write report to destination folder: If this is checked a gathering report will be written to the destination folder. The gathering report lists all the assets that were copied as well the nodes and params that refer to the asset. If an asset file had to be renamed during gathering it will also show the original name of the asset.
Project Assets
This section of the window shows information about the assets in the project.
- Status: This text field shows whether the assets are ready to be gathered.
-
Refresh Project Assets: This button will cause the list of project assets to be refreshed. You might want to do this after fixing a problem with an asset, for example.
-
Asset list: The list displays all the assets in the project. There are three columns which show, from left to right, the name of the node referencing the asset, the name of the param referencing the asset and the name of the asset. Double clicking on a row in the list will open a param floater for that node.
Any assets which have problems that would prevent the project from being gathered are shown in red. Assets which are shown in orange have potential problems but are not something which would stop project gathering. As an example assets which are file sequences will be shown in orange.
-
Only show assets with problems: Check this checkbox to make the asset list only show assets with problems. There are two sorts of assets shown. File sequence assets are shown in orange. These assets cannot yet be gathered but they don't stop you gathering a project. Assets with more serious problems are shown in red. You will not be able to gather the project until those assets are fixed up.
-
Asset details: Click the disclosure triangle to show or hide detailed information about the asset selecting in the list.
- Node path: This item displays the path of the node in the project.
-
Asset path: This item shows the file path of the asset on disk. This might be different to the path actually specified in the node if the asset was found in a User Content folder or similar.
-
Gather Project and Assets: Click this button to start the project gathering process. You will only be able to click the button if there are no problems with the assets.
Back to the Gathering Projects Reference
Back to the Window Reference
A single object or device in the node network which generates or modifies data and may accept input data or create output data or both, depending on its function. Nodes usually have their own settings which control the data they create or how they modify data passing through them. Nodes are connected together in a network to perform work in a network-based user interface. In Terragen 2 nodes are connected together to describe a scene.