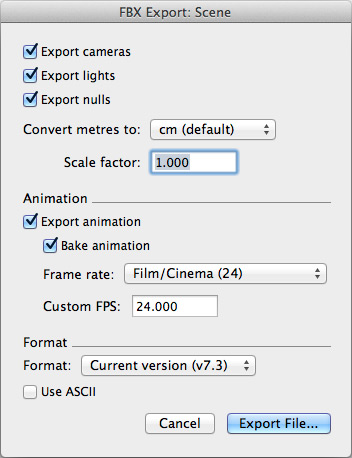FBX Export: Scene
Description and Purpose:
The FBX Export: Scene dialog allows you to control the export of scenes from Terragen. Note that this doesn't include terrain geometry, which you will need to export separately using the Micro Exporter. The FBX Export Scene dialog is shown when you choose "Export FBX Scene..." from the File menu.
The scene elements you can export are:
- Cameras
- Lights (Light source and Sunlight nodes)
- Nulls
Please see the FBX Compatibility page for more information on how different nodes are exported.
Animation can only be exported if you have the Animation module.
Settings:
- Export cameras: Check this to export cameras.
-
Export lights: Check this to export lights.
-
Export nulls: Check this to export Nulls.
-
Convert metres to: This popup has a number of options for converting dimensions from metres to other units. Centimetres are the default unit for FBX files.
-
Scale factor: This lets you choose a scale factor that's applied to exported dimensions. Larger numbers will increase the exported sizes. As an example use a scale factor of 2 to double the original size. A scale factor of 0.5 will make exported dimensions half the original size.
-
Export animation: If this is checked animation data will be exported for all animated nodes.
-
Bake animation: Check this to bake animation. This will insert a key at every frame during animation. This may help to avoid unintended motion and ensure any differences in interpolation are avoided.
-
Frame rate: This popup has a number of preset frame rates for animation. If you want to use a custom frame rate then choose the Custom option and enter your desired frame rate in the Custom FPS text field.
-
Custom FPS: This text filed lets you enter a custom frame rate for animation. You will also need to choose Custom option in the Frame rate popup above.
-
Format: This popup allows you to choose the FBX file version to be exported. Older software might need to work with older file versions.
-
Use ASCII: If this is checked the FBX file is exported as ASCII rather than binary. This is mainly useful for debugging FBX export.
-
Cancel button: Click this button to cancel FBX export.
-
Export File... button: Click this button to continue with FBX export and choose where to save the file.