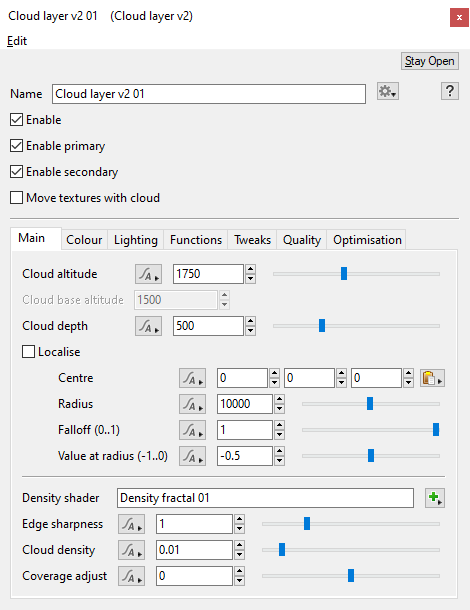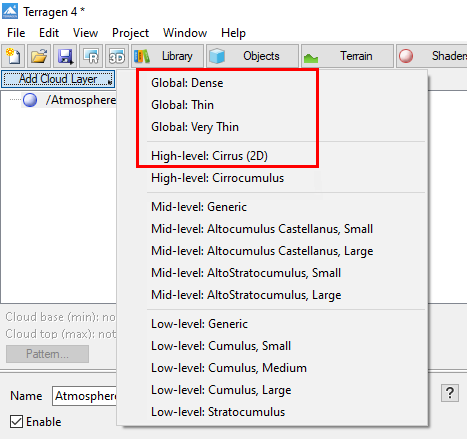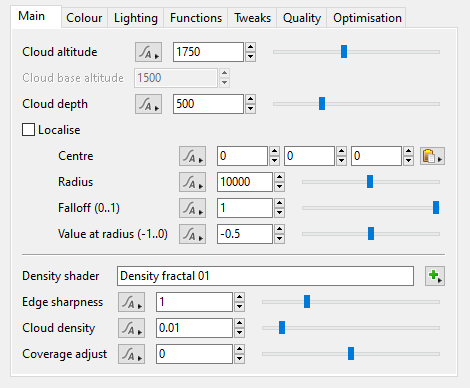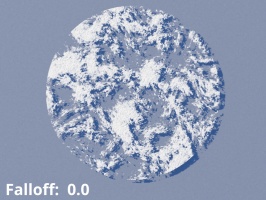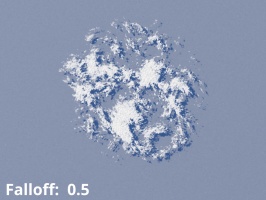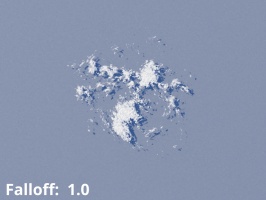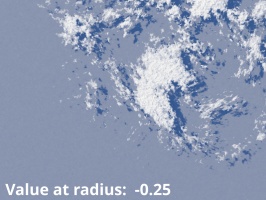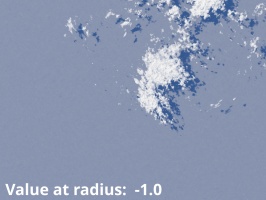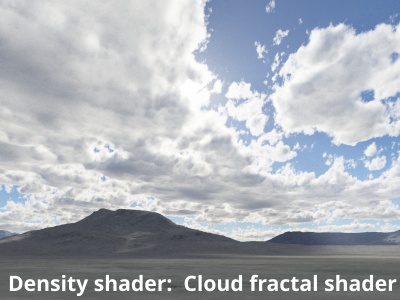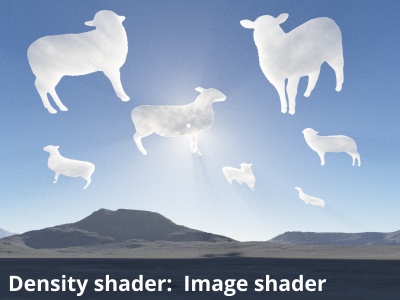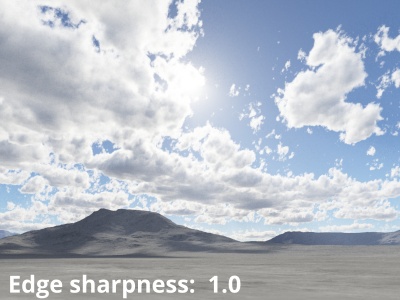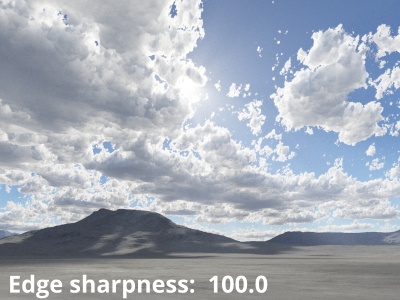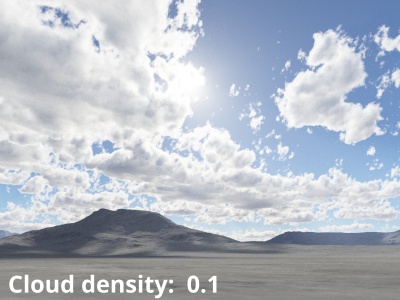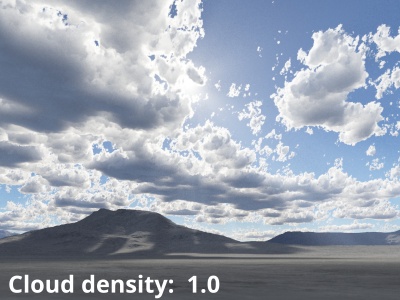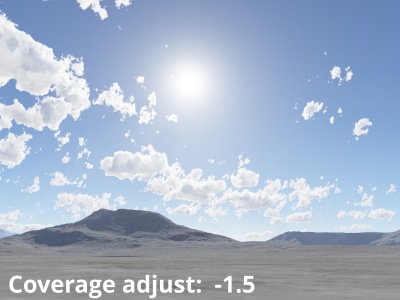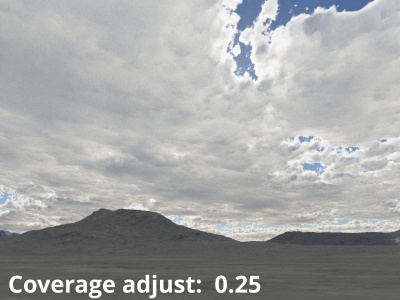Difference between revisions of "Cloud Layer v2"
(Conforming to new layout. Added descriptions and example images for Overview and Main Tab sections. WIP.) |
|||
| Line 1: | Line 1: | ||
| − | [[ | + | [[File:CldV2_00_GUI.png|none|470px|Cloud Layer v2]] |
| − | |||
| − | |||
| − | + | __TOC__ | |
| − | + | == Overview == | |
| + | The Cloud Layer v2 node creates a planet-wide layer of clouds that are either based on 2D with simulated 3D shading for faster rendering, or full volumetric 3D for maximum realism at the expense of longer render times. | ||
| + | The “Add Cloud Layer” button at the top of the Atmosphere project view allows you to choose from several cloud presets. Creating cloud layers automatically creates a density shader, which defines the overall shape or pattern of the clouds. | ||
| − | + | [[File:CldV2_10_TypeV2CloudLayers.png|none|467px|Type 2 Cloud layers]] | |
| − | + | Cloud layer placement is primarily defined by the height and altitude of the cloud layer and multiple cloud layers can be used to create clouds at different altitudes, or of different types. There is no limit to the number of layers that can be added. | |
| − | + | '''Settings:''' | |
| − | + | *'''Name:''' This setting allows you to apply a descriptive name to the node, which can be helpful when using multiple Cloud Layer v2 nodes in a project. | |
| − | '''Enable primary:''' | + | *'''Enable:''' When unchecked, or disabled, the cloud layer is completely turned off and will no longer contribute to the scene. |
| − | + | *'''Enable primary:''' When unchecked, or disabled, the cloud layer will not be visible to the camera and will not show up in renders. However, if the "Enable secondary" checkbox is enabled the cloud layer will still affect scene lighting and be visible in reflections. | |
| − | '''Enable secondary:''' | + | *'''Enable secondary:''' When unchecked, or disabled, the cloud layer will not influence scene lighting or be visible in reflections. |
| − | + | *'''Move textures with cloud:''' When checked, or enabled, the fractal noise patterns that internally define the cloud layer moves with the cloud layer as it’s repositioned using the Centre setting. When unchecked, or disabled, repositioning the cloud layer causes a different part of the fractal noise pattern to be visible. | |
| − | '''Move textures with cloud:''' | ||
| − | |||
| − | |||
| − | |||
| − | + | == Main Tab == | |
| − | + | [[File:CldV2_01_MainTab.png|none |470px|Main Tab]] | |
| − | |||
| − | |||
| − | |||
| − | |||
| − | + | *'''Cloud altitude:''' This setting defines the mid-point of the Cloud Layer v2 between its base and top. It is also the same value as the “Y” component of the Centre setting, and changing either setting automatically updated the other. | |
| − | + | *'''Cloud base altitude:''' This setting is for display purposes only and can not be edited. It mirrors the “Cloud base (min)” display readout beneath the Cloud Node list. Changing the “Cloud altitude”, “Cloud depth” or “Centre” settings will cause this setting to update automatically. | |
| − | + | *'''Cloud depth:''' This setting defines the height, or depth, of the Cloud Layer v2. Half of its value extends below the “Cloud altitude” and half above. For example, if the "Cloud depth" and "Cloud altitude" values were 1,000 metres, then the Cloud layer v2 would extend from 500 metres to 1,500 metres in altitude. | |
| − | ''' | + | *'''Localise:''' When checked, the cloud layer becomes constrained to the local area defined by the Centre, Radius, Falloff, and Value at Radius settings directly beneath the checkbox. |
| − | + | *'''Centre:''' This setting is the position coordinates of the Cloud Layer v2 within the project. The “Y” component value is the same as the "Cloud altitude" and changing either setting will automatically update the other. | |
| − | + | *'''Radius:''' This setting defines the maximum extent of the Cloud Layer v2. | |
| − | + | *'''Falloff (0..1):''' This setting controls the density of the cloud from its centre to the edge of the localisation sphere. A curve is applied to fade out the cloud as it approaches the edge. A value of 0 means there is no falloff and the clouds will have a hard edge at the sphere radius. Larger values make the clouds fade out more towards the edge of the sphere. | |
| − | '''Centre:''' This | + | <ul> |
| − | + | {| | |
| − | '''Radius:''' This | + | |- |
| − | + | | [[File:V3Cld_08_MainTab_Falloff0.jpg|none|266px|Falloff = 0]] || [[File:V3Cld_106_MainTab_Falloff0p5.jpg|none|266px|Falloff = 0.5]] || [[File:V3Cld_09_MainTab_Falloff1.jpg|none|266px|Falloff = 1]] | |
| − | '''Falloff (0..1):''' This | + | |} |
| − | < | ||
| − | |||
| − | |||
| − | |||
| − | |||
| − | |||
| − | |||
| − | |||
| − | |||
| − | |||
| − | |||
| − | |||
| − | |||
</ul> | </ul> | ||
| − | + | *'''Value at radius (-1..0):''' This setting controls opacity of the clouds at the edge of the radius. | |
| − | + | <ul> | |
| − | ''' | + | {| |
| − | + | |- | |
| − | + | | [[File:V3Cld_12_MainTab_ValueAtRadius0.jpg|none|266px|Value at radius = 0]] || [[File:V3Cld_108_MainTab_ValueAtRadiusNeg025.jpg|none|266px|Value at radius = -0.25]] || [[File:V3Cld_13_MainTab_ValueAtRadius-1.jpg|none|266px|Value at radius = -1.0]] | |
| − | + | |} </ul> | |
| − | + | *'''Density shader:''' The shader or function assigned to this setting provides the Cloud Layer v2 with its basic shape or pattern. By default a Density fractal shader is automatically assigned when a new Cloud Layer v2 is created. To change the basic shape of the clouds, or to animate them over time, you need to modify the assigned shader or function. | |
| − | + | <ul> | |
| − | < | ||
| − | |||
| − | |||
| − | < | ||
| − | |||
| − | |||
{| | {| | ||
| − | |||
| − | |||
| − | |||
| − | |||
| − | |||
| − | |||
| − | |||
| − | |||
| − | |||
| − | |||
|- | |- | ||
| − | | | + | | [[File:V3Cld_20_MainTab_DensityShaderCldFracShader.jpg|none|400px|Cloud fractal shader assigned as Density shader. ]] || [[File:V3Cld_21_MainTab_DensityShaderImageShader.jpg|none|400px|Image shader assigned as Density shader.]] |
| − | + | |} | |
| − | [[File: | + | </ul> |
| − | | | + | *'''Edge Sharpness:''' See Cloud density. |
| − | + | <ul> | |
| − | [[File: | + | {| |
| − | | | ||
| − | |||
| − | |||
| − | | | ||
|- | |- | ||
| − | | | + | | [[File:V3Cld_170_MainTab_EdgeSharpness1.jpg|none|400px|Edge shaprness = 1.0]] || [[File:V3Cld_171_MainTab_EdgeSharpness100.jpg|none|400px|Edge sharpness = 100]] |
| − | |||
| − | [[File: | ||
| − | | | ||
|} | |} | ||
| + | </ul> | ||
| + | *'''Cloud density:''' Along with "Edge sharpness" this setting controls the transparency or opaqueness of the clouds within the cloud layer. Low values make the clouds look thin and let more light pass through them. Higher values make the clouds look thicker and denser, as well as darker because less light passes through them. Generally speaking we recommend using the "Cloud density setting" because the automatic sampling adjustments that derive from the "Ray-marching quality" are more strongly influenced by "Cloud density" than by "Edge sharpness". In other words, if you set "Cloud density" very high, the render quality will adjust accordingly to keep the noise levels the same, but if you do this with "Edge sharpness" it will not increase sampling to the same degree, meaning that you might have to increase the "Ray-marching quality" much higher than is typical for most scenes. | ||
| + | <ul> | ||
| + | {| | ||
| + | |- | ||
| + | | [[File:V3Cld_16_MainTab_CloudDensity_0001.jpg|none|400px|Cloud density = 0.1]] || [[File:V3Cld_16_MainTab_CloudDensity_0002.jpg|none|400px|Cloud density = 1.0]] | ||
| + | |} | ||
| + | </ul> | ||
| + | *'''Coverage adjust:''' This setting controls the amount of clouds within the cloud layer. Low values reduce the amount of individual clouds and increase the amount of empty space between them. Increasing the value fills up the area with more individual clouds. | ||
| + | <ul> | ||
| + | {| | ||
| + | |- | ||
| + | | [[File:V3Cld_18_MainTab_CoverageAdj-1p5.jpg|none|400px|Coverage adjust = -1.5]] || [[File:V3Cld_19_MainTab_CoverageAdj0p25.jpg|none|400px|Coverage adjust = 0.25]] | ||
| + | |} | ||
| + | </ul> | ||
| + | </ul> <br /> | ||
==Additional tabs for Cloud Layer v2== | ==Additional tabs for Cloud Layer v2== | ||
Revision as of 21:53, 6 September 2022
Overview[edit]
The Cloud Layer v2 node creates a planet-wide layer of clouds that are either based on 2D with simulated 3D shading for faster rendering, or full volumetric 3D for maximum realism at the expense of longer render times.
The “Add Cloud Layer” button at the top of the Atmosphere project view allows you to choose from several cloud presets. Creating cloud layers automatically creates a density shader, which defines the overall shape or pattern of the clouds.
Cloud layer placement is primarily defined by the height and altitude of the cloud layer and multiple cloud layers can be used to create clouds at different altitudes, or of different types. There is no limit to the number of layers that can be added.
Settings:
- Name: This setting allows you to apply a descriptive name to the node, which can be helpful when using multiple Cloud Layer v2 nodes in a project.
- Enable: When unchecked, or disabled, the cloud layer is completely turned off and will no longer contribute to the scene.
- Enable primary: When unchecked, or disabled, the cloud layer will not be visible to the camera and will not show up in renders. However, if the "Enable secondary" checkbox is enabled the cloud layer will still affect scene lighting and be visible in reflections.
- Enable secondary: When unchecked, or disabled, the cloud layer will not influence scene lighting or be visible in reflections.
- Move textures with cloud: When checked, or enabled, the fractal noise patterns that internally define the cloud layer moves with the cloud layer as it’s repositioned using the Centre setting. When unchecked, or disabled, repositioning the cloud layer causes a different part of the fractal noise pattern to be visible.
Main Tab[edit]
- Cloud altitude: This setting defines the mid-point of the Cloud Layer v2 between its base and top. It is also the same value as the “Y” component of the Centre setting, and changing either setting automatically updated the other.
- Cloud base altitude: This setting is for display purposes only and can not be edited. It mirrors the “Cloud base (min)” display readout beneath the Cloud Node list. Changing the “Cloud altitude”, “Cloud depth” or “Centre” settings will cause this setting to update automatically.
- Cloud depth: This setting defines the height, or depth, of the Cloud Layer v2. Half of its value extends below the “Cloud altitude” and half above. For example, if the "Cloud depth" and "Cloud altitude" values were 1,000 metres, then the Cloud layer v2 would extend from 500 metres to 1,500 metres in altitude.
- Localise: When checked, the cloud layer becomes constrained to the local area defined by the Centre, Radius, Falloff, and Value at Radius settings directly beneath the checkbox.
- Centre: This setting is the position coordinates of the Cloud Layer v2 within the project. The “Y” component value is the same as the "Cloud altitude" and changing either setting will automatically update the other.
- Radius: This setting defines the maximum extent of the Cloud Layer v2.
- Falloff (0..1): This setting controls the density of the cloud from its centre to the edge of the localisation sphere. A curve is applied to fade out the cloud as it approaches the edge. A value of 0 means there is no falloff and the clouds will have a hard edge at the sphere radius. Larger values make the clouds fade out more towards the edge of the sphere.
- Value at radius (-1..0): This setting controls opacity of the clouds at the edge of the radius.
- Density shader: The shader or function assigned to this setting provides the Cloud Layer v2 with its basic shape or pattern. By default a Density fractal shader is automatically assigned when a new Cloud Layer v2 is created. To change the basic shape of the clouds, or to animate them over time, you need to modify the assigned shader or function.
- Edge Sharpness: See Cloud density.
- Cloud density: Along with "Edge sharpness" this setting controls the transparency or opaqueness of the clouds within the cloud layer. Low values make the clouds look thin and let more light pass through them. Higher values make the clouds look thicker and denser, as well as darker because less light passes through them. Generally speaking we recommend using the "Cloud density setting" because the automatic sampling adjustments that derive from the "Ray-marching quality" are more strongly influenced by "Cloud density" than by "Edge sharpness". In other words, if you set "Cloud density" very high, the render quality will adjust accordingly to keep the noise levels the same, but if you do this with "Edge sharpness" it will not increase sampling to the same degree, meaning that you might have to increase the "Ray-marching quality" much higher than is typical for most scenes.
- Coverage adjust: This setting controls the amount of clouds within the cloud layer. Low values reduce the amount of individual clouds and increase the amount of empty space between them. Increasing the value fills up the area with more individual clouds.
Additional tabs for Cloud Layer v2[edit]
A shader is a program or set of instructions used in 3D computer graphics to determine the final surface properties of an object or image. This can include arbitrarily complex descriptions of light absorption and diffusion, texture mapping, reflection and refraction, shadowing, surface displacement and post-processing effects. In Terragen 2 shaders are used to construct and modify almost every element of a scene.
A single object or device in the node network which generates or modifies data and may accept input data or create output data or both, depending on its function. Nodes usually have their own settings which control the data they create or how they modify data passing through them. Nodes are connected together in a network to perform work in a network-based user interface. In Terragen 2 nodes are connected together to describe a scene.